자바로 웹페이지 만들기 위해서는 서버가 필요합니다.
이 서버를 구축할 때 쓰는게 바로 아치 톰캣인데요.
이클립스에 톰캣을 연동하여 간단한 웹페이지를 만들어 보겠습니다.
설치
일단 아파치 톰캣을 설치해야 하므로 톰캣 홈페이지에 접속합니다.
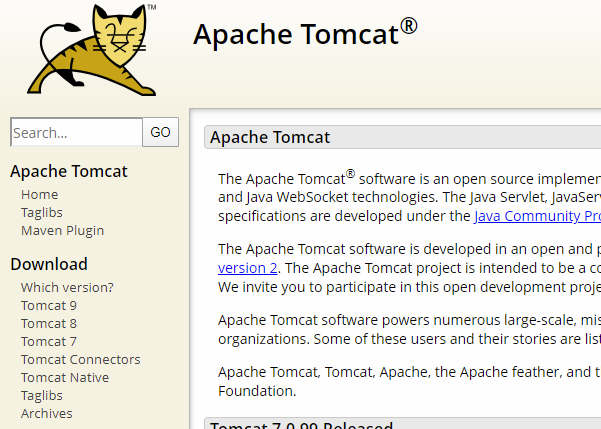
이름답게 메인에는 고양이가 그려진 모습입니다.
좌측에 보시면 Download란이 있는데.
버전별로 아무거나 다운 받으시면 됩니다.
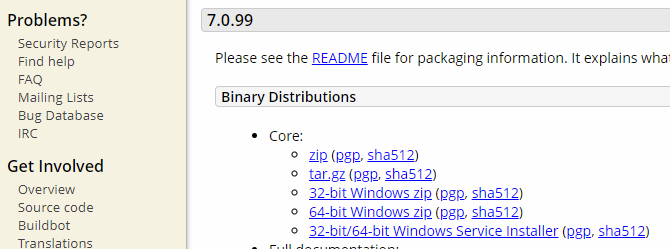
저는 일반적인 7 버전을 zip파일로 받아 보겠습니다.

설치는 간단하게 c드라이브 하위에 설치하겠습니다.
위의 경로는 나중에 연동시에 입력해야 되니 간단한 경로가 좋습니다.
프로젝트 생성
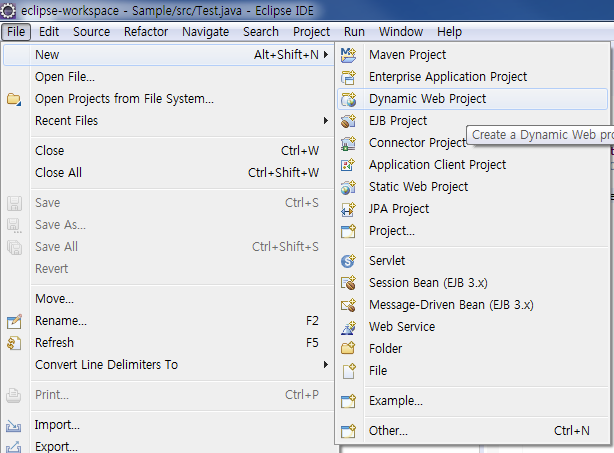
이제 이 톰캣 서버에 연결시킬 프로젝트를 하나 만들어 볼텐데요.
File -> New -> Dynamic Web Project로 만들어 보겠습니다.
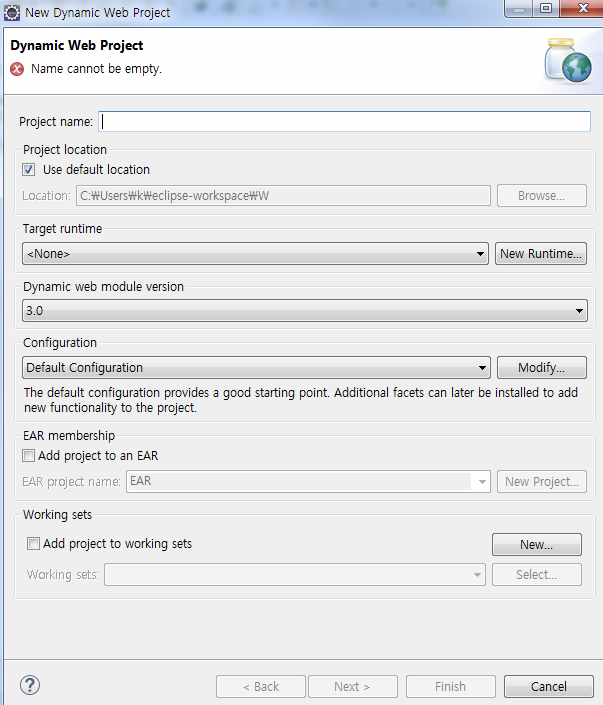
프로젝트 네임을 입력한 뒤에
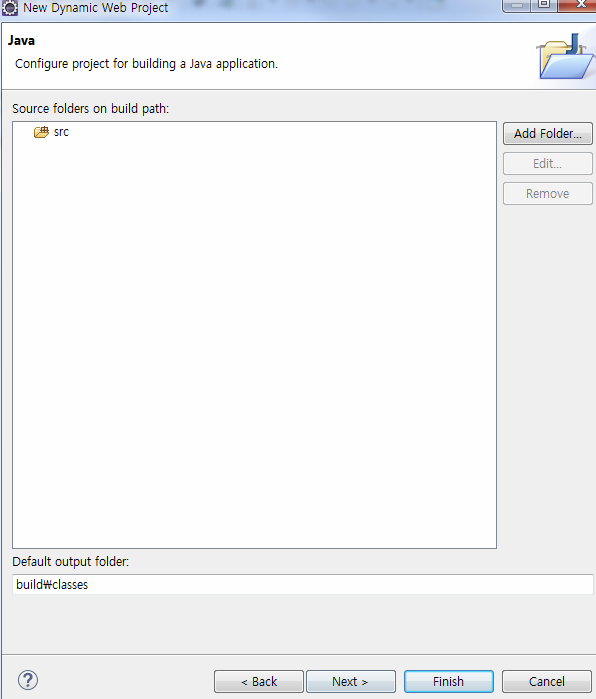
클래스 패스도 지정해 주고 Finish
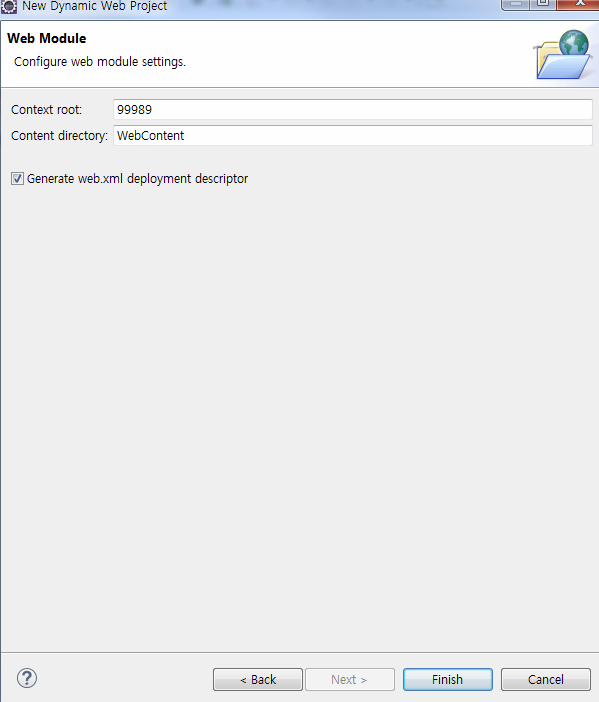
Web module 설정도 Finish
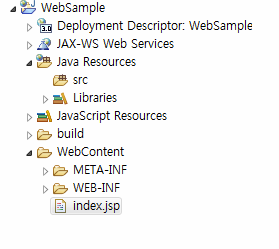
만들어진 프로젝트는 위와 같습니다.
서버 연동 후 확인할 페이지를 위해
WebContent 밑에 index.jsp페이지를 만들어 줍니다.
이클립스에 톰캣 추가
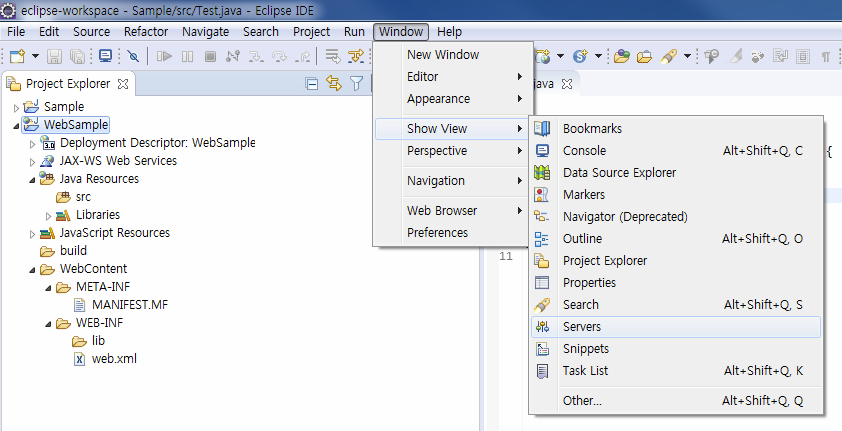
이제 이클립스 Server탭에 톰캣을 만들어 볼텐데요.
Window -> Show View -> Server 메뉴를 실행하면
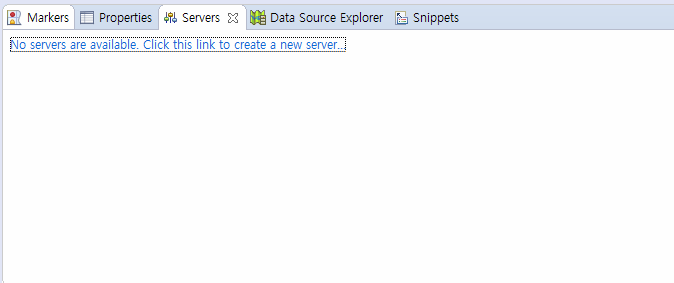
하단의 탭 모음에 위와 같은 Server 창이 뜨게 됩니다.
하단의 Create a new server를 클릭하면 서버를 추가할 수 있는데요.
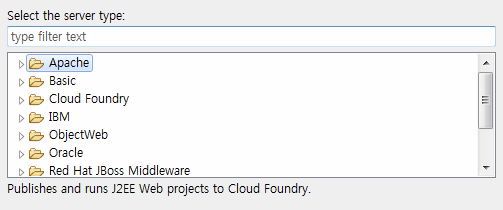
톰캣을 연동할 것이기 때문에
Apache 폴더에 톰캣을 찾아 줍니다.
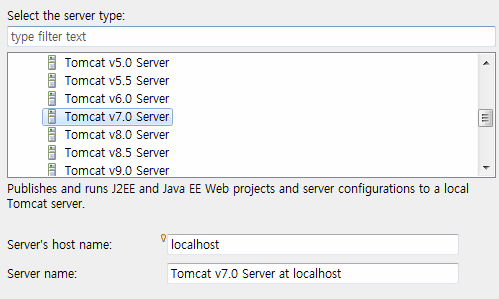
제가 설치한 버전이 7이므로 7 클릭!
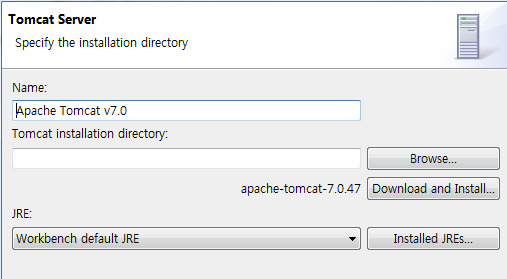
Browse 버튼을 눌러서 아까 설치한 톰캣 경로를 지정해 주시면 됩니다.
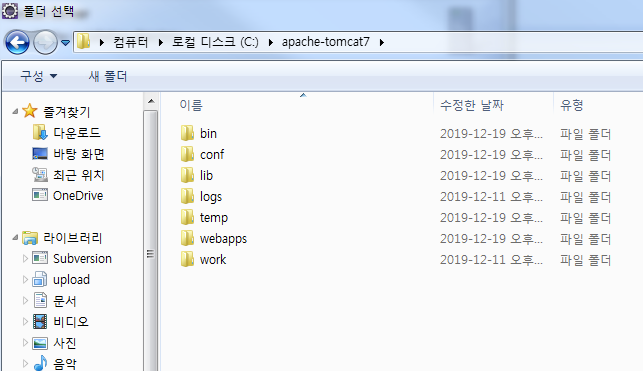
간단하게 C드라이브에 지정해서 빨리 찾을 수 있습니다.
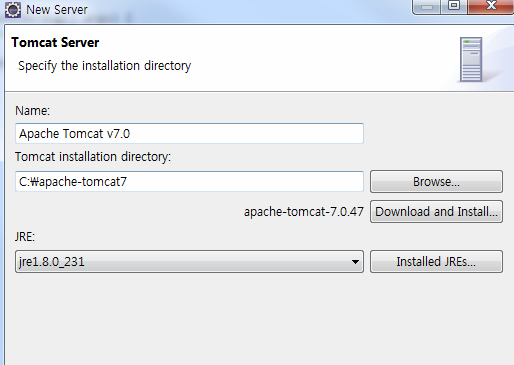
톰캣 경로를 지정하고 JRE도 경로로 지정해 줍니다.
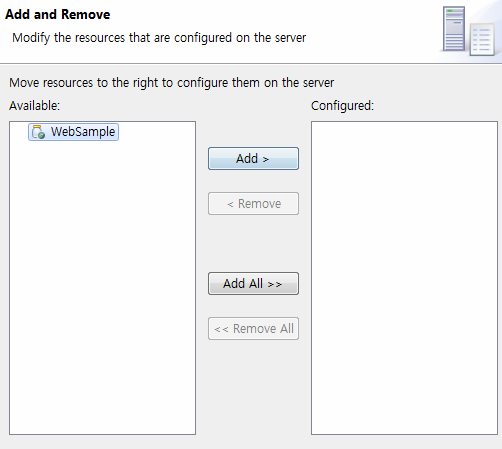
그리고 해당 톰캣에 아까 만든 프로젝트를 연결해 줄텐데요.
좌측의 연결할 프로젝트를 지정하고 Add를 눌러 줍니다.
프로젝트내 라이브러리 지정
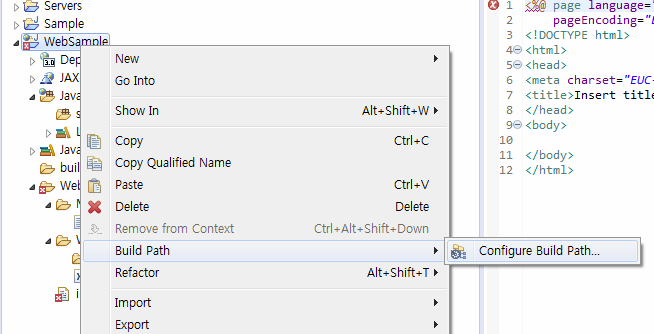
프로젝트 내에도 톰캣 라이브러리를 지정해 주어야 합니다.
생성된 프로젝트 우클릭후 Build Path -> Configure build Path
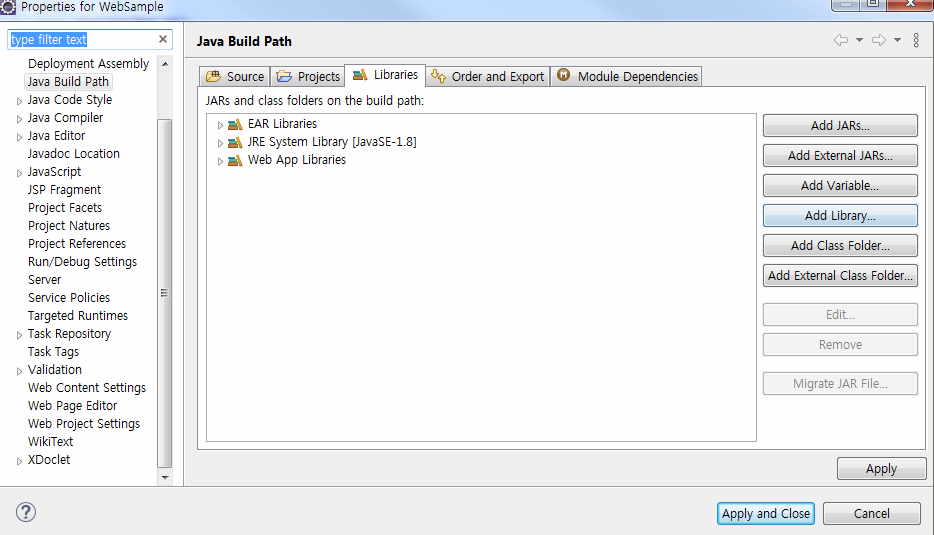
좌측의 Java Build Path -> Libraries -> Add Library
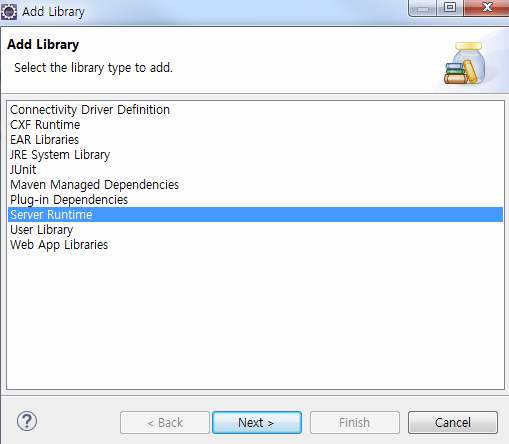
Server Runtim
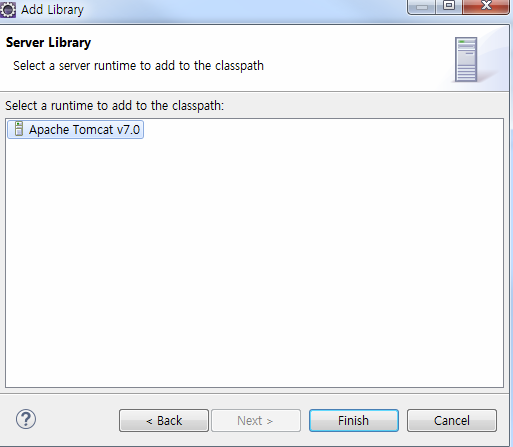
좀전에 추가한 톰캣을 클릭해 완료를 해줍니다.
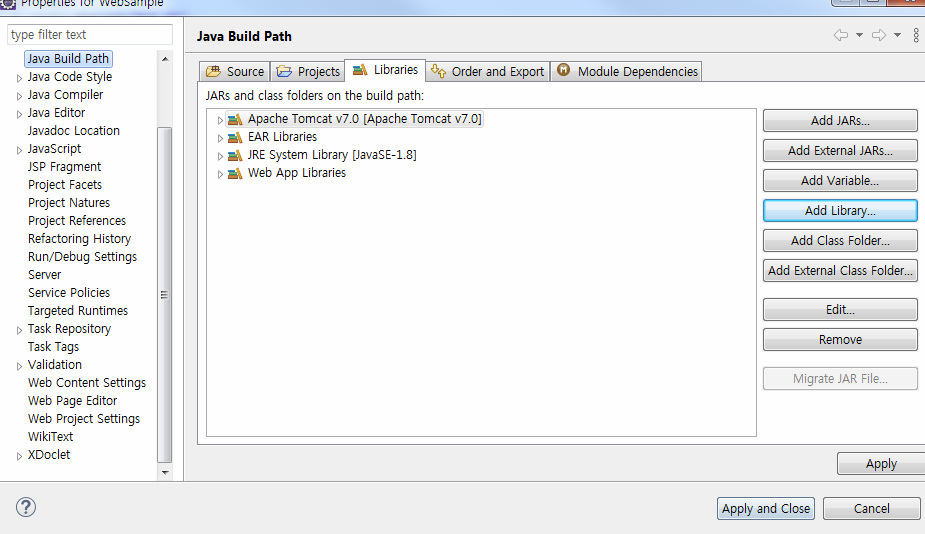
그럼 Build Path에 톰캣이 추가 됩니다.
Apply 해주시면 됩니다.
구동
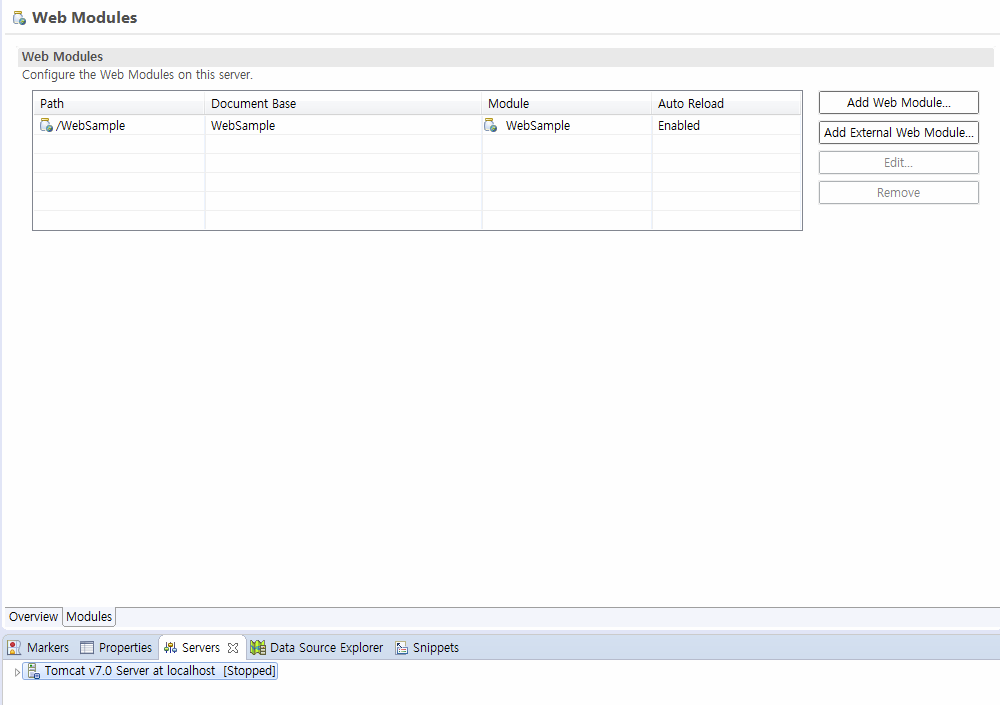
이제 구동을 해보겠는데요.
아까 Server란에 추가된 서버를 더블클릭 한뒤 Module를 선택합니다.
그리고 Path 라인을 클릭한 뒤 Edit을 클릭합니다.
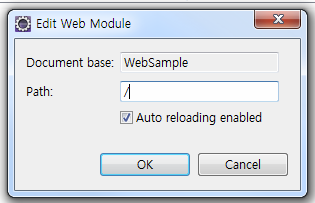
기본Path는 프로젝트 네임으로 되어있으니 이를 root( / )로 바꿔 줍니다.
그리고 변경된 내용을 저장합니다.
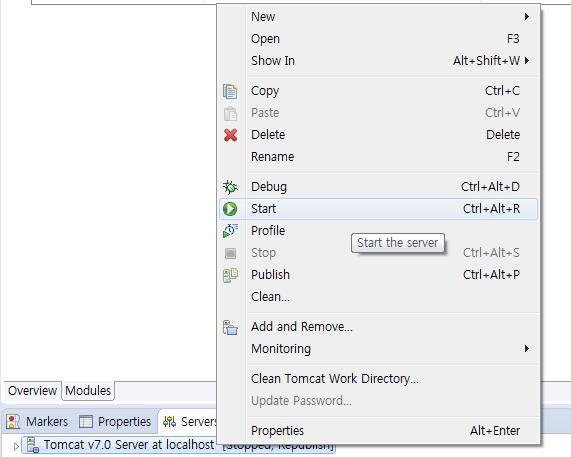
이제 등록된 서버를 우클릭 한뒤 Start 해 줍니다.
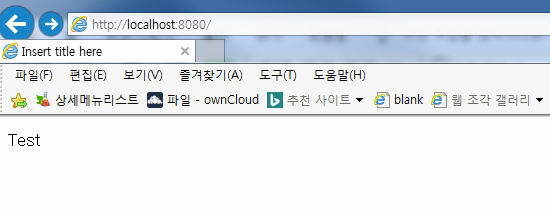
localhost:8080으로 접속하면
위와 같이 프로젝트와 웹서버가 잘 연동되어
등록한 페이지가 열리고 있습니다.
'Dev > Install & Setting' 카테고리의 다른 글
| 이클립스 오라클 연동하여 쿼리 실행하기 (0) | 2022.11.18 |
|---|---|
| 오라클 11g 다운로드 & 설치 가이드(구버전) (0) | 2022.10.24 |
| 이클립스 설치와 자바 연동 (0) | 2019.12.20 |
| 자바 환경변수 설정 방법과 하는 이유 (0) | 2019.12.13 |
| 구버전 자바 다운로드 방법 및 설치 (0) | 2019.12.13 |