DB중 많이 사용하는 오라클을 다운로드하여 설치하고 구동하기 까지의 방법을 알아 보겠습니다.
현재 오라클 버전은 21c까지 나온 상태인데요.
저는 안정적이면서 과거에 써서 익숙한 11g의 과거버전을 설치해서 한번 진행해 보겠습니다.
오라클 홈페이지에 들어가서 다운로드를 해보시면 아시겠지만 11g버전은 찾기가 힘듭니다.
그래서 아래의 방법을 통해 다운 받아보겠습니다.
설치 파일 다운로드

오라클 홈페이지에 접속하면 우측에 검색 창이 있습니다.

이 입력창에 XE Prior Release Archive 를 입력하면 위와 같이 목록이 뜨게되는데요.
여기에 입력한 단어와 일치하는 맨위의 게시물을 선택합니다.

그럼 위와 같이 우리가 찾지 못했던 오라클 11g 다운로드 사이트가 나타나는데요.
여기서 자신에게 맞는 비트의 오라클 버전을 다운로드 해 줍니다.
저는 컴퓨터가 x64이기 때문에 맨위의 파일을 받아보겠습니다.
오라클 설치하기
설치 파일을 받고 압축을 풀어주면 Setup 파일이 생성되는데요.
이 파일을 실행해서 설치를 시작해줍니다.

위와 같은 창이 뜨게 됩니다.
설치 초기화면으로 다음으로 진행해 주시면 됩니다.
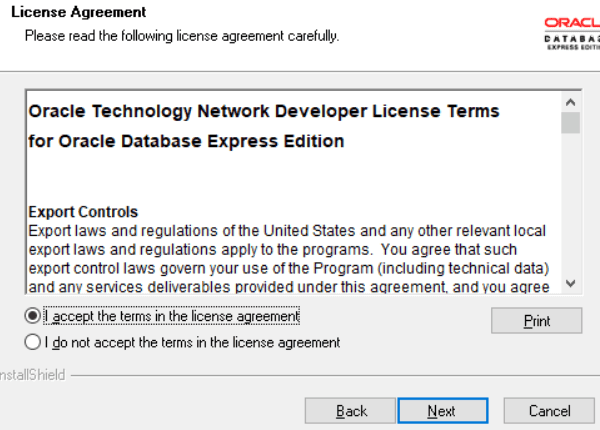
설치에 필요한 약관에 동의를 해줍니다.

그럼 설치경로를 지정하는 화면이 나오는데요.
보통 C드라이브에 설치하지만 용량이 없거나 다른곳에 설치하고자 하시면
변경하시면 됩니다.

다음으로 비밀번호를 지정하는 화면이 나오는데요.
위의 설명처럼 SYS,SYSTEM DB계정에 쓰이므로 입력 후 따로 메모해 기억해 줍니다.
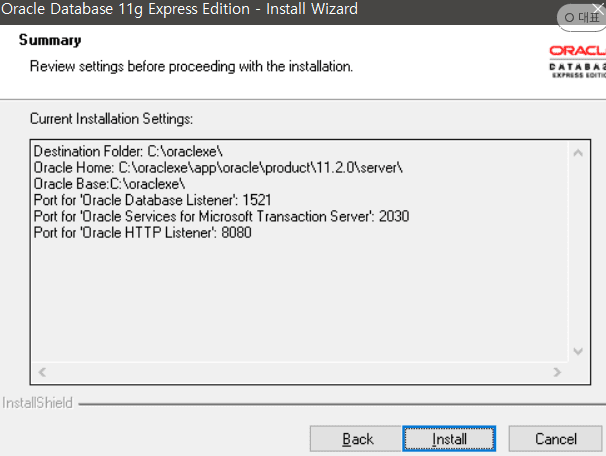
설치에 대한상세 정보를 보여주고 있습니다.
C드라이브에 설치되며 DB리스너 포트는 1521, HTTP 리스너는 8080으로 사용하는 모습입니다.
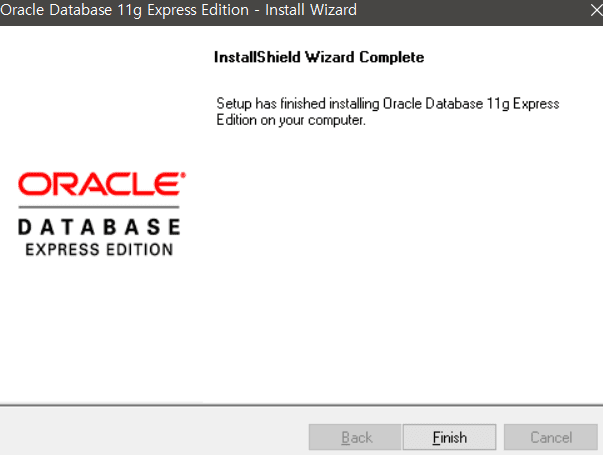
별다른 입력없이 다음을 계속 눌러주면 설치가 끝나게 됩니다.
설치 완료 및 정상확인
설치가 완료되었습니다.
이제 오라클이 정상작동하는지 확인만 하면 되겠습니다.
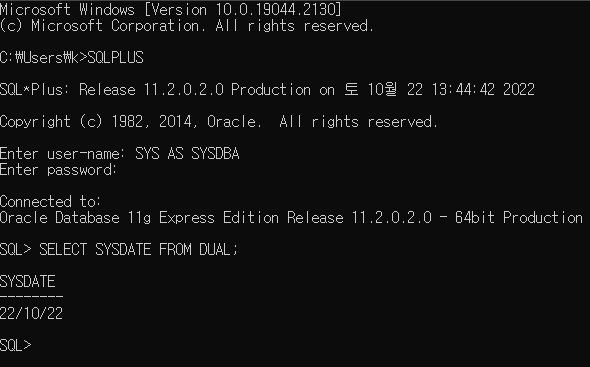
윈도우에 시작을 눌러 검색창에 CMD를 입력해 줍니다.
해당 커맨드 창에 SQLPLUS를치면 접속할 ID와 비밀번호를 입력해야 하는데요.
ID는 SYS AS SYSDBA 비밀번호는 엔터를 치면 접속이 됩니다.
여기에 현재 시간을 보여주는 아래의 쿼리를 입력합니다.
SELECT SYSDATE FROM DUAL
오라클이 정상적으로 설치되었다면 위의 그림과 같이 현재시간을 나타내게 됩니다.
'Dev > Install & Setting' 카테고리의 다른 글
| 오라클 무료 DB툴 Sql Developer 설치와 연결 (0) | 2022.11.18 |
|---|---|
| 이클립스 오라클 연동하여 쿼리 실행하기 (0) | 2022.11.18 |
| 이클립스 프로젝트에 아파치 톰캣 서버 연결 방법 (0) | 2019.12.20 |
| 이클립스 설치와 자바 연동 (0) | 2019.12.20 |
| 자바 환경변수 설정 방법과 하는 이유 (0) | 2019.12.13 |